簡易特設ページへようこそ!!
ここでは、ゲーム内でのSSの撮り方だとか、画像の加工方法だとかを紹介しようと思う!
何も恐れることはない、当たり前のことだが、全部タダで出来る。
ここは、その方法を教えるだけだ。
このページが糞重いだとか、長いだとかテキトー杉とか言う文句は一切受け付けないから注意しておくように!
あと、ホント、テキトウだから、⊂( ・∀・)ワケ ( ・∀・)つワカ ⊂( ・∀・)つラン♪とかいうのも出てくると思うが、それはxxxxxxxxでしたとしか言いようがない。
今の管理者には、この程度の説明しか出来ないことをここに記しておこう。
Step.1
まずは、当然のことだが、TalesWeaverのアップデートランチャーを起動してくれ。
ランチャーが分らない?
分らなくても良い。とりあえず、いつもどおり、起動させるんだ。
俺は、デスクトップアイコンの非表示化してるから、図1のように起動するが、デスクトップのショートカットから起動してるなら、そこからでいいぞ。
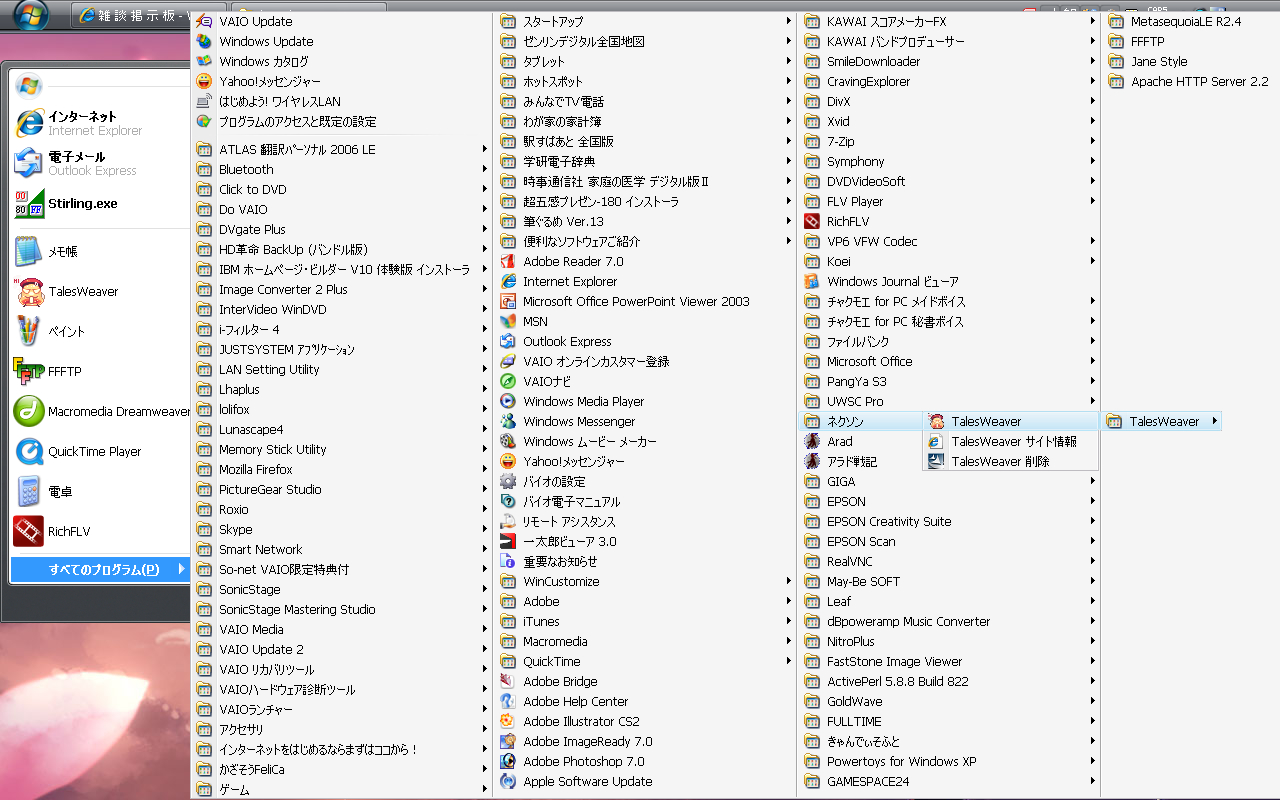
図1
さて、起動したら、↓の図2のような画面になるはずだ。
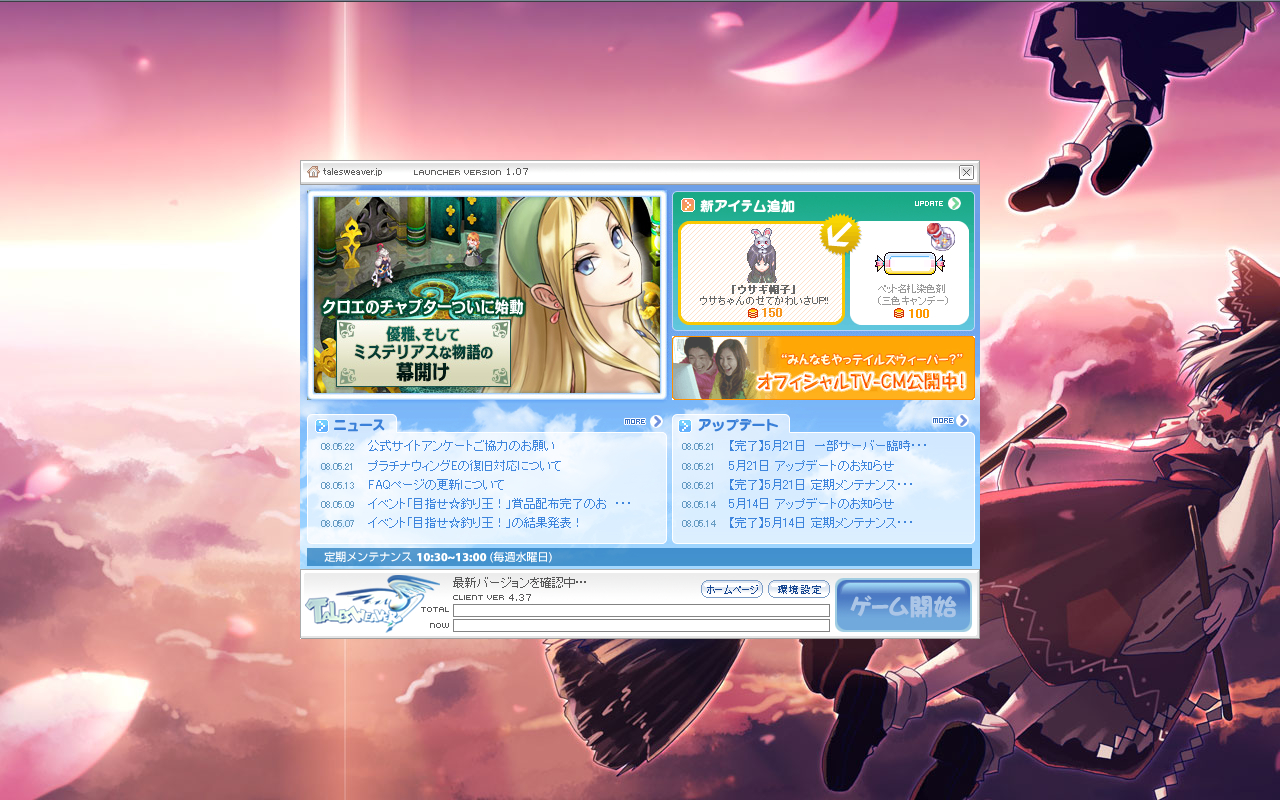
図2
この画面になったら、今度は、環境設定というボタンを押して欲しい。まぁ、これからするのは、多少の画質UPのためだと思って欲しい。
そんなことする必要ないと思うなら、この辺りは飛ばしてもらいたい。
環境設定ボタンを押したら、図3の画面に移るはずだ。
スクリーンショットの品質のプルダウンが押されているのは御愛嬌というやつだ。気にしないでほしい。
が、今から、そこを使う訳なので、少し気にとめてもらいたい。
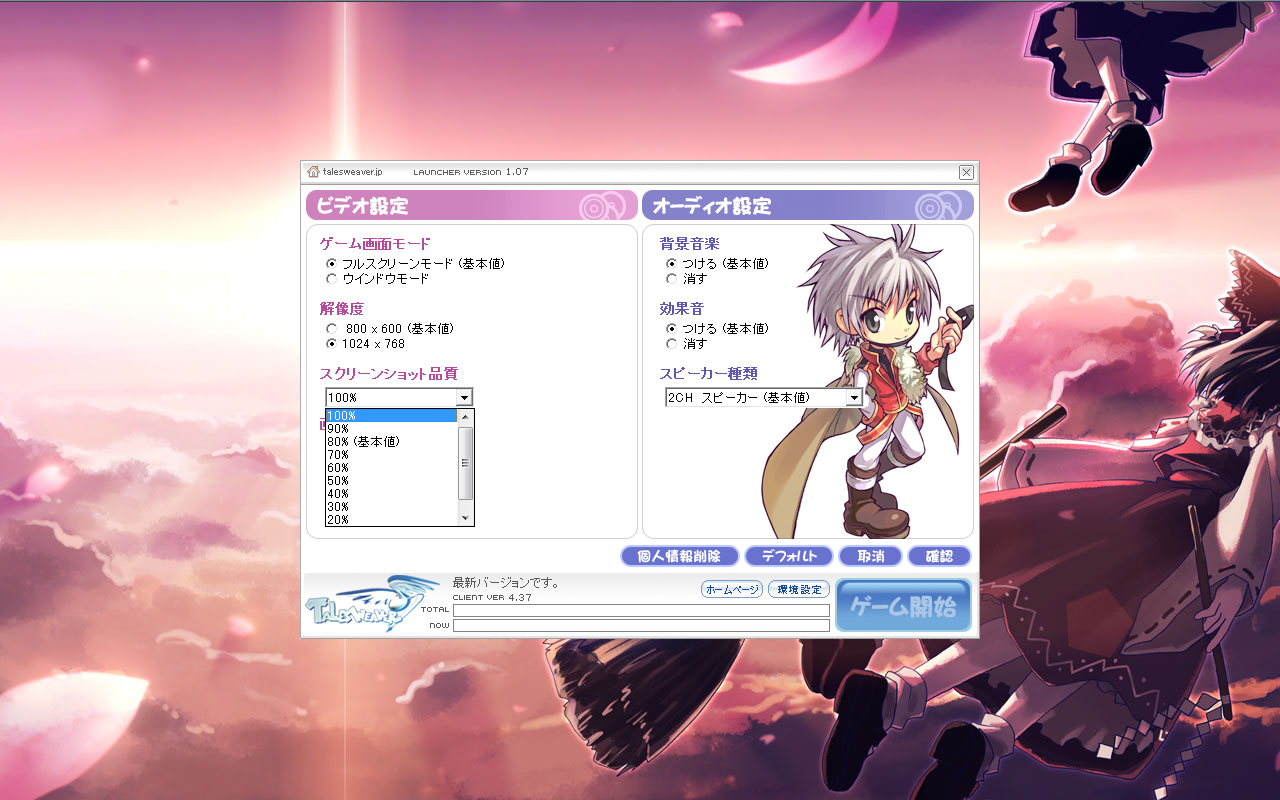
図3
さて、何も弄っていなければ、基本値の80%に設定されている人がほとんどだろう。
今は、ここを100%に設定して欲しい。
まぁ、する必要も無いが、出来ればして欲しい。
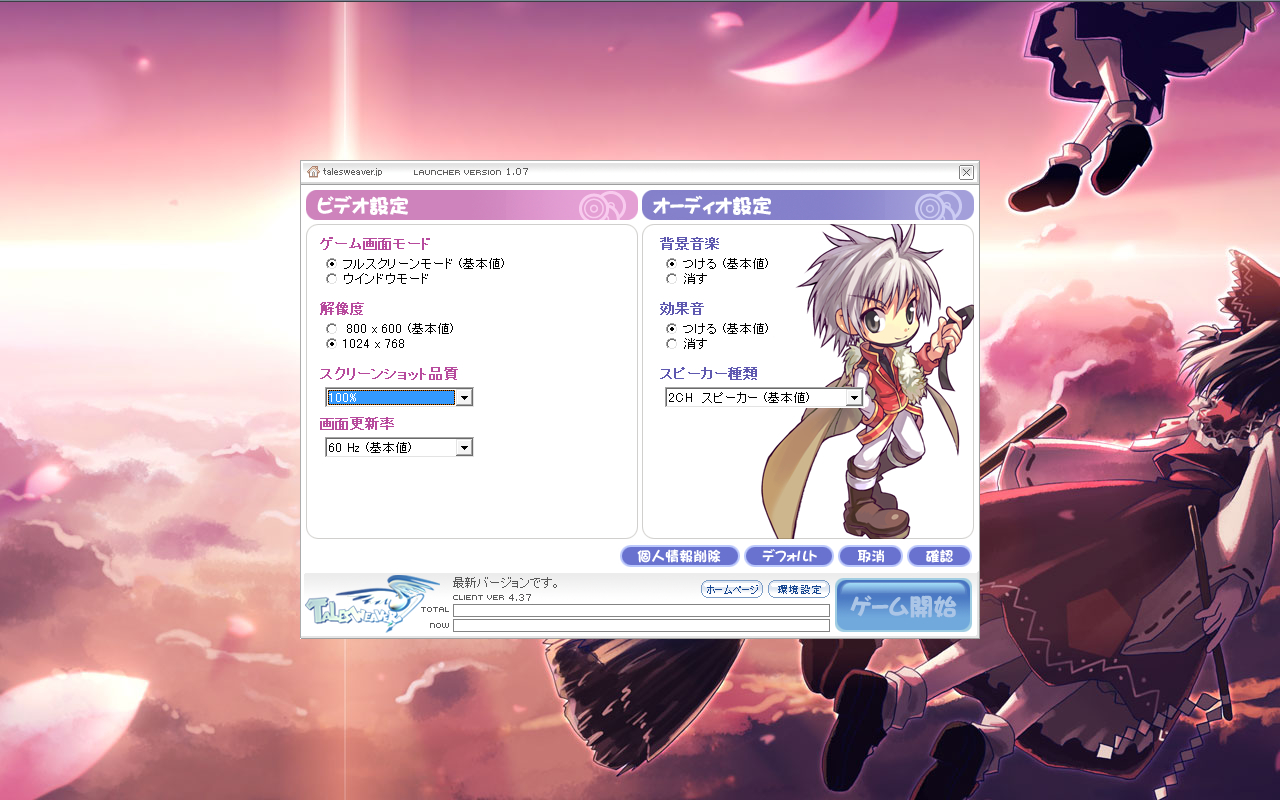
図4
図4のようになったら、確認を押して、ゲーム開始だ!
Step.2

図5
図5のようにログインが完了したら、NEXONマジック!!とチャット欄へ打ち込んでENTER!発言が表示されているうちに、すかさず、Ctrl+Sでスクリーンショットを撮るんだ!
何で、NEXONマジックなのか?それは、ちょっとした個人の趣向の問題だと思って欲しい。まぁ、別に言わなくても良いがね。
図5のように、チャット欄に何だかわからんが、.jpgとかいう文字があればSS撮影に成功したと見ていい。
Step.3
さて、次なるステップだが、ここは、本題である、画像の加工(今回はトリミング)を行うぞ。
手慣れた人ならば、1分かからないはずだ、というか、そんな人ならばここを見る必要はないな。うん。
まぁ、良い。先に進もう。
まずは、図6のようにマイコンピュータを開くんだ。
これももちろん、デスクトップにショートカットがあれば、そこからでも構わない。
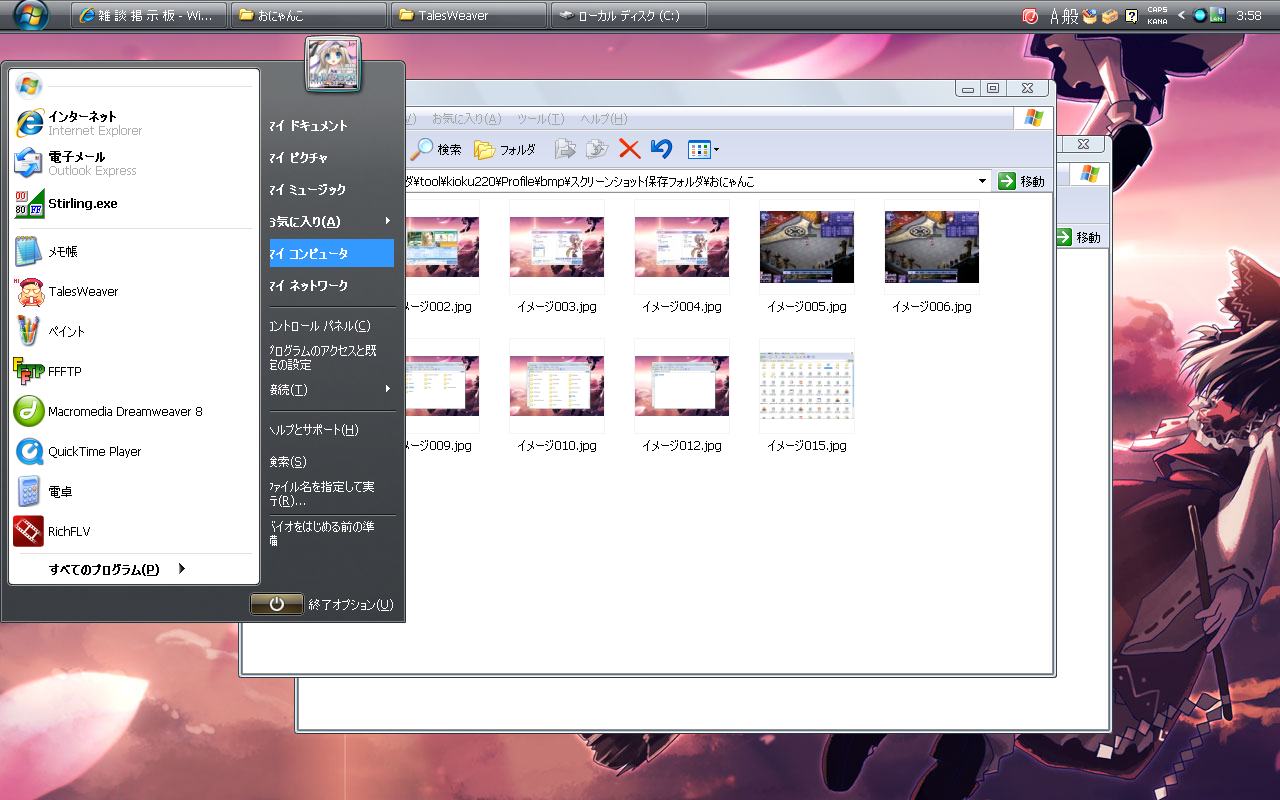
図6
開いたら、図7のような窓が出るはずだ。
出たら、図8〜図12のように辿って行ってもらいたい。
面倒くさい輩は、インストール先を変えていなければ、 C:\Program Files\Nexon\TalesWeaver\ScreenShot このパスで行ける。
このパスをコピーして、窓のアドレス部分にペースト(貼り付け)するんだ。
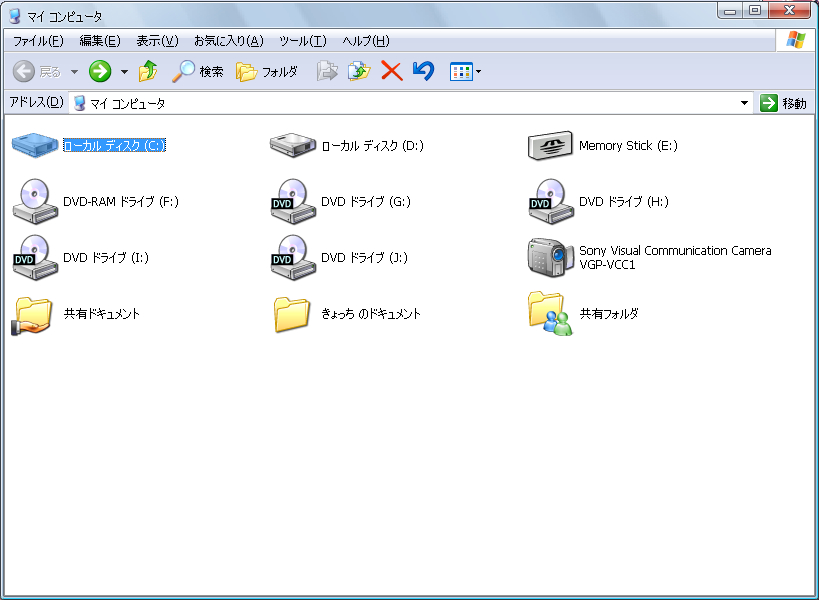
図7
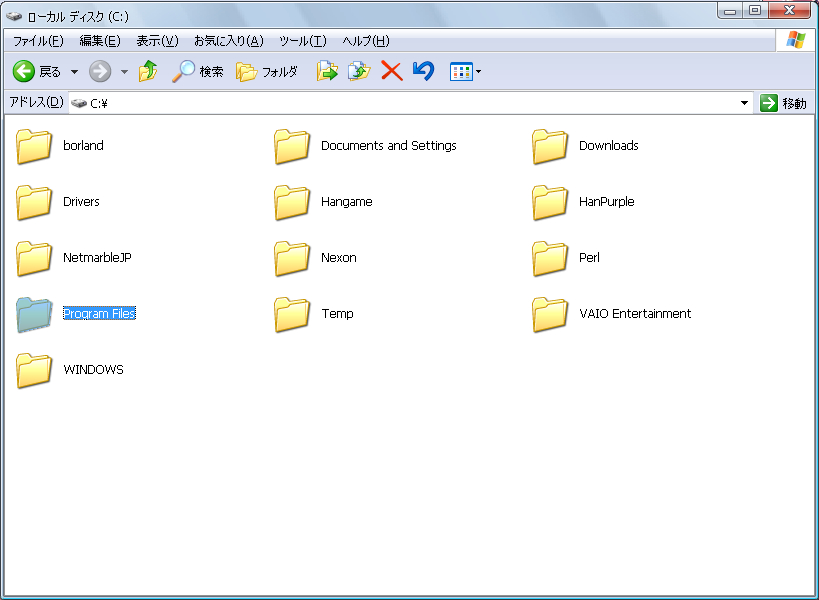
図8
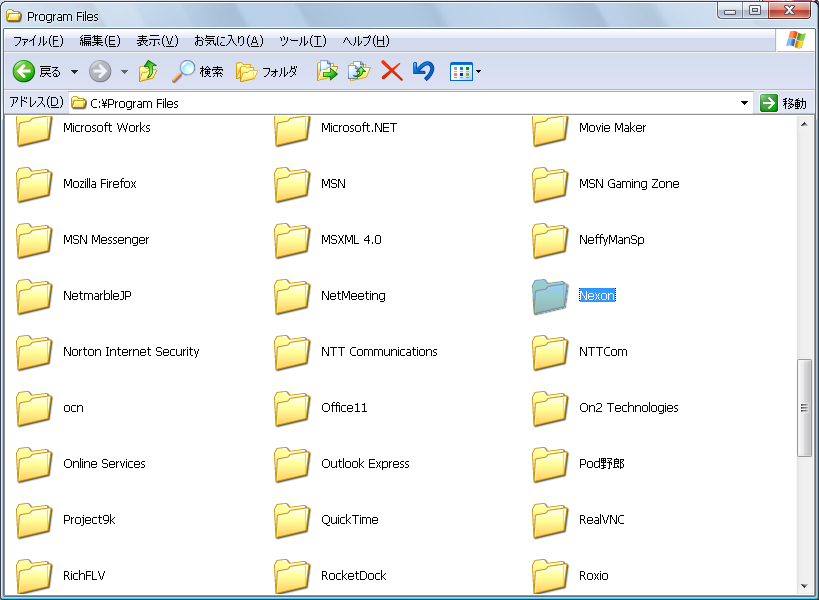
図9
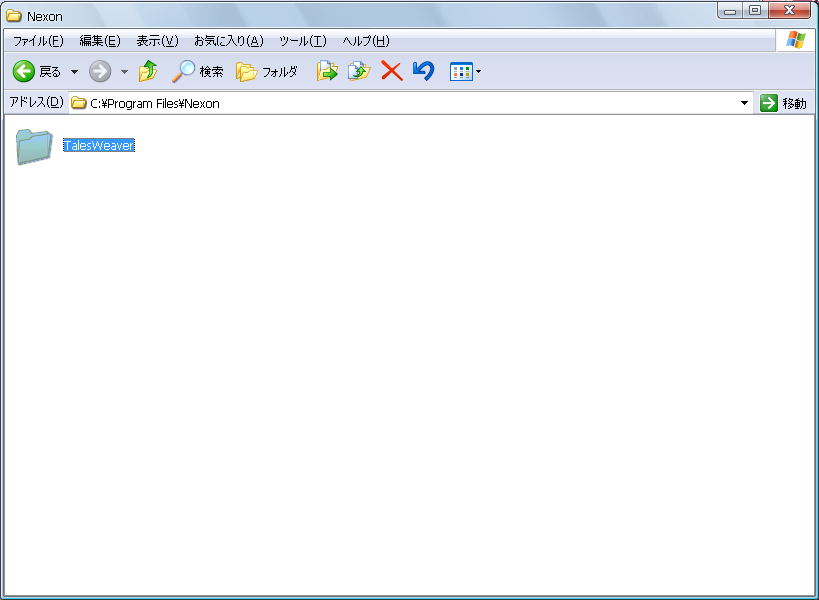
図10
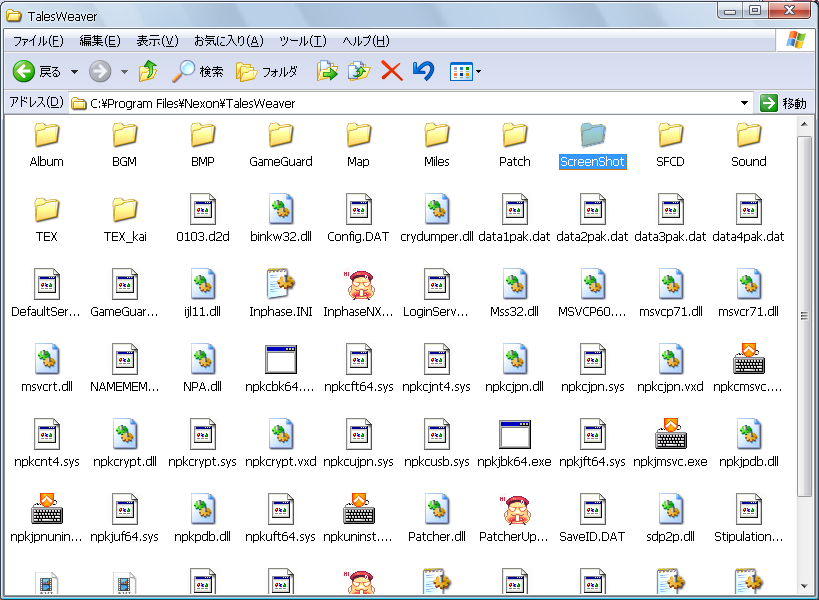
図11
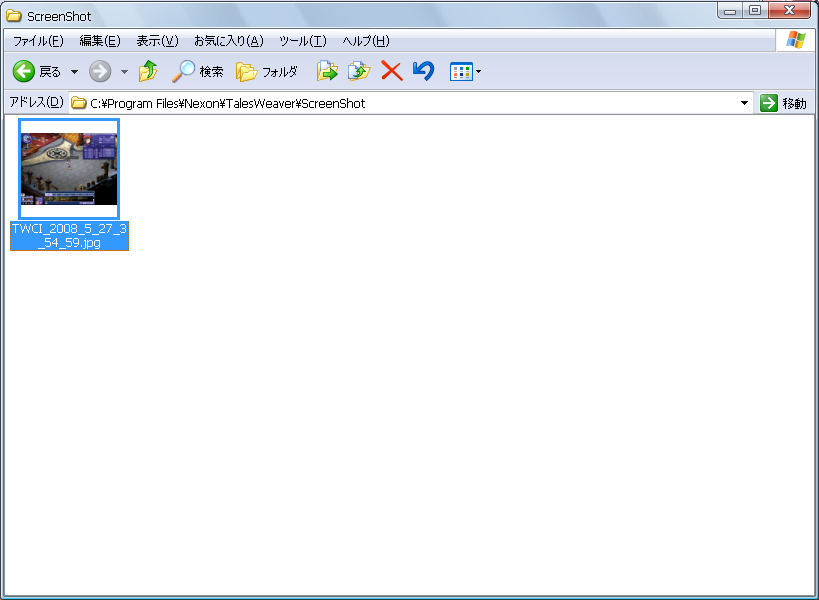
図12
さて、ここからだが、先程撮ったSS(大量にSS撮る人の場合、大抵は一番右下が新しい物になる)を右クリックして、図13のように編集にカーソルを合わせクリックするんだ。
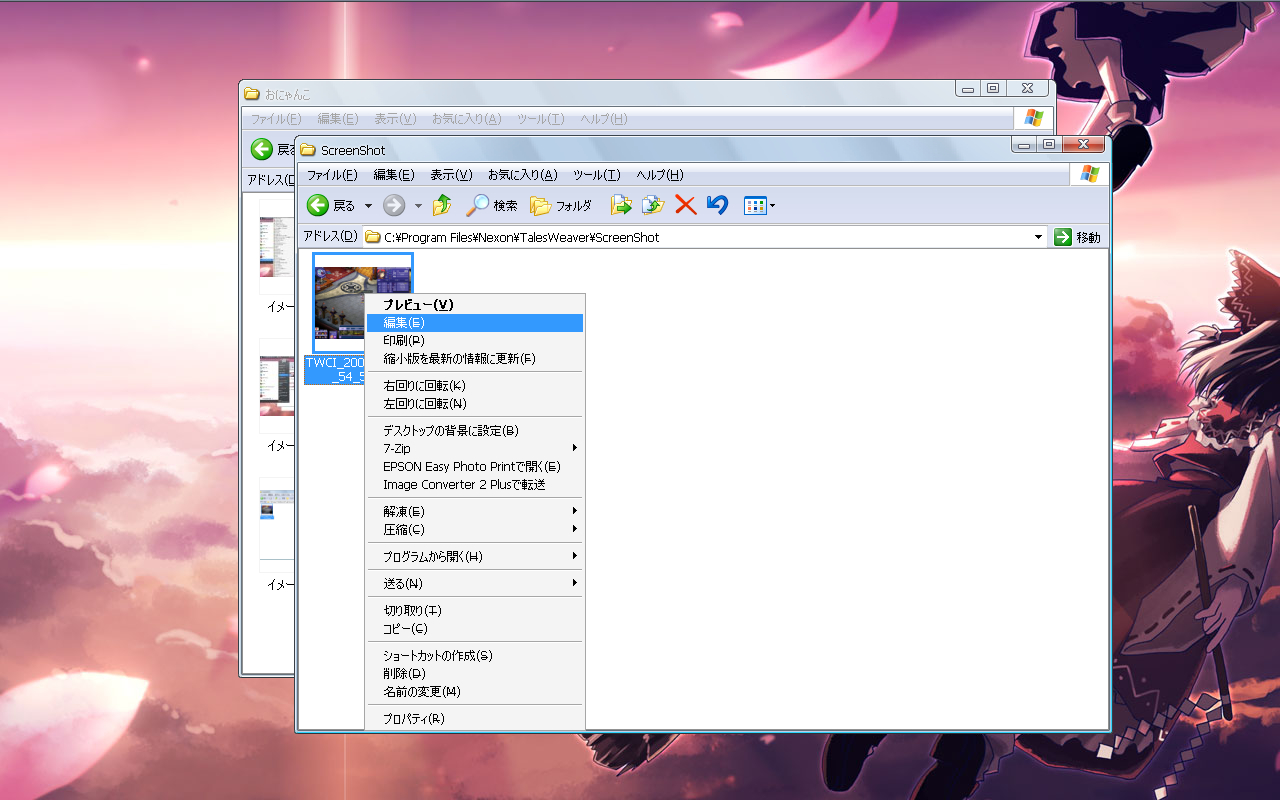
図13
したら図14のようにペイントが開くはずだ。
開かないやつは、スタートメニューから、すべてのプログラム→アクセサリ→ペイント と辿ってくれ。
ペイントが立ちあがったら、さっきのTWのSSのフォルダ内にある先ほど撮ったSSをペイントにドラッグ&ドロップ(以降D&D)してくれ。
そうすれば、図14のようになるはずだ。
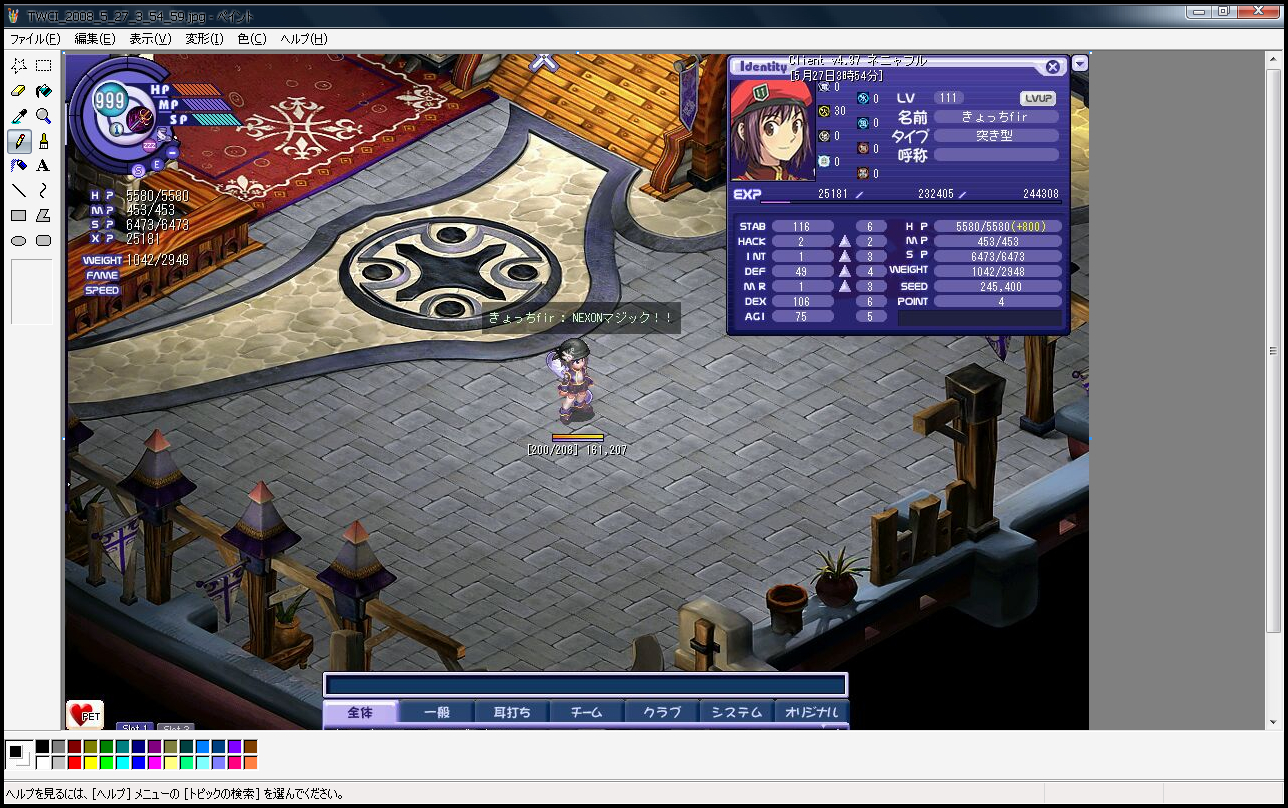
図14
したらば、必要な部分だけを切り取る作業をするぞ。
まずは、左のアイコンの一覧を見てくれ、現状で今選択されているツールは鉛筆のはずだ。
がしかし、今回は、選択ツールを使うので右欄の一番上にある選択ツールをチョイスしてくれ。
分らない人は図15のようになるようにすればいい。
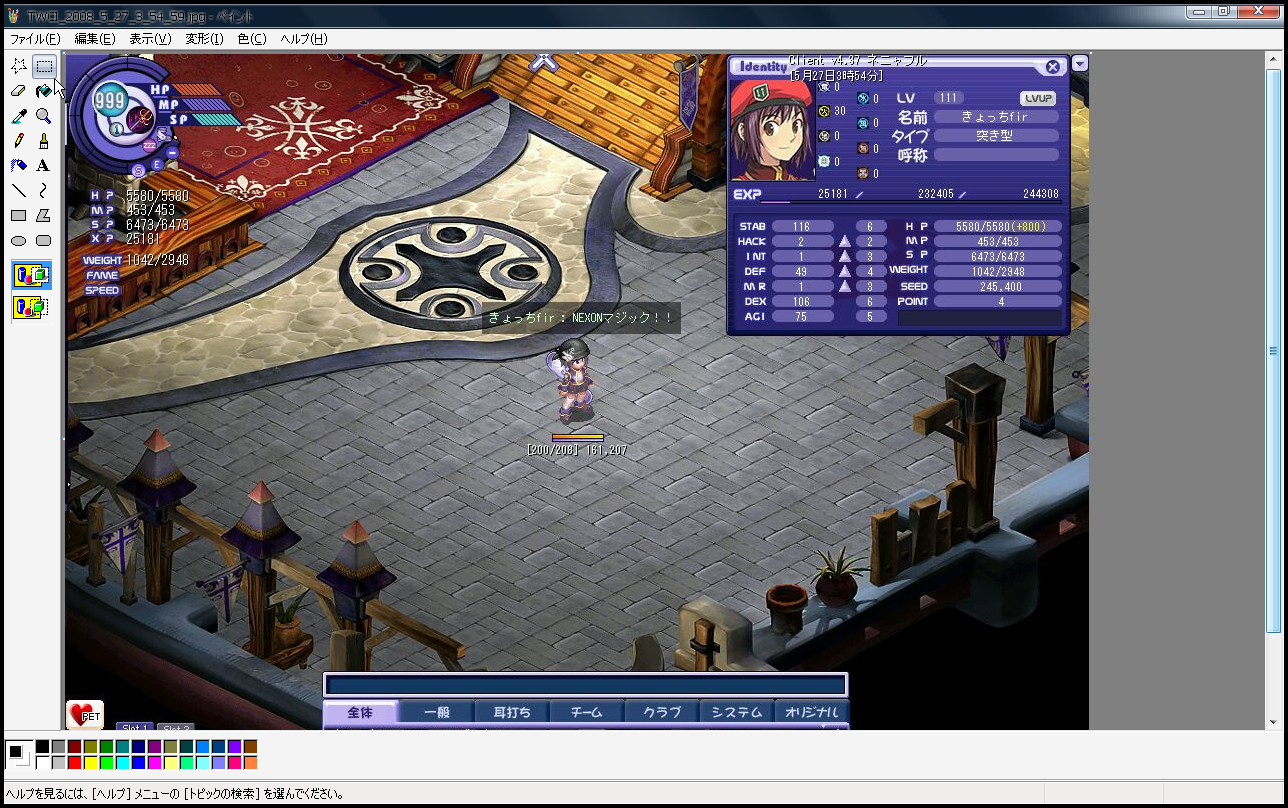
図15
さて、選択ツールを選んだな?
そうしたら、自分で必要と思われる箇所をD&Dで選択してくれ。
図16〜17を参照だ。
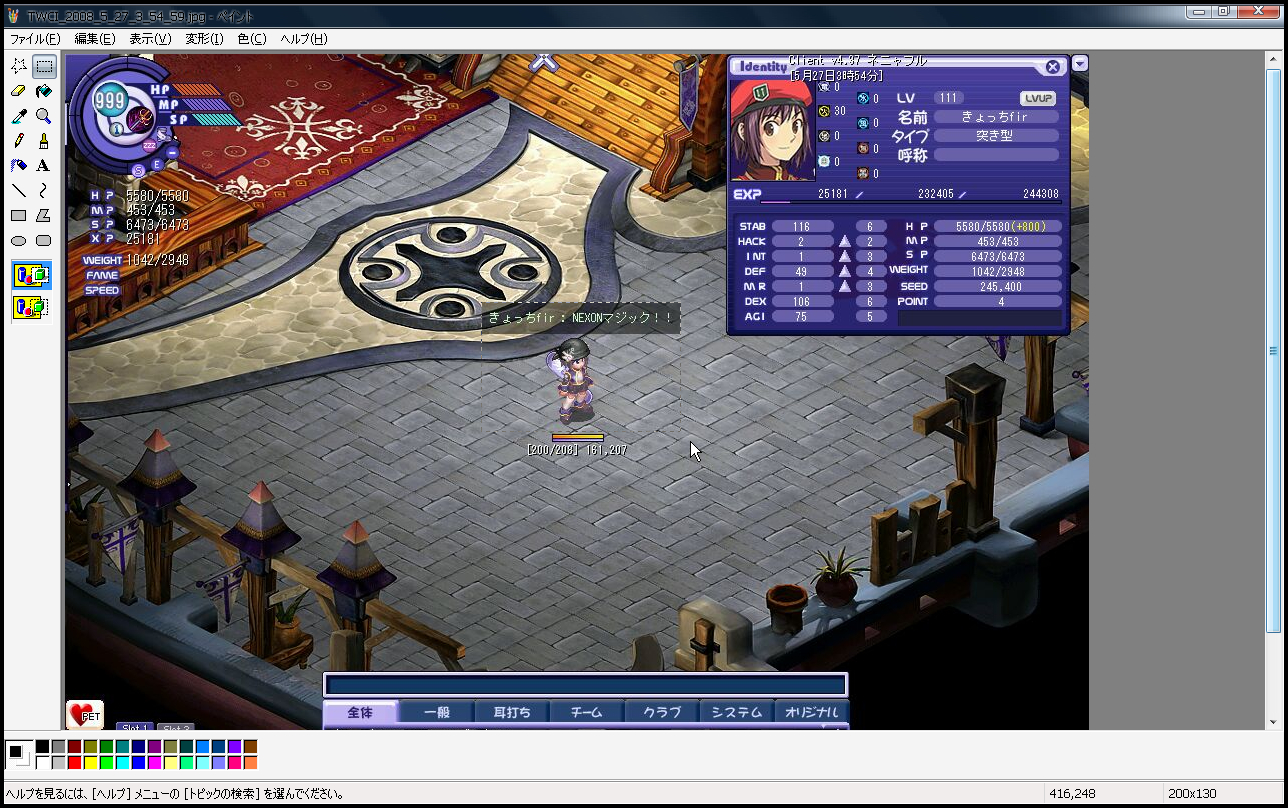
図16
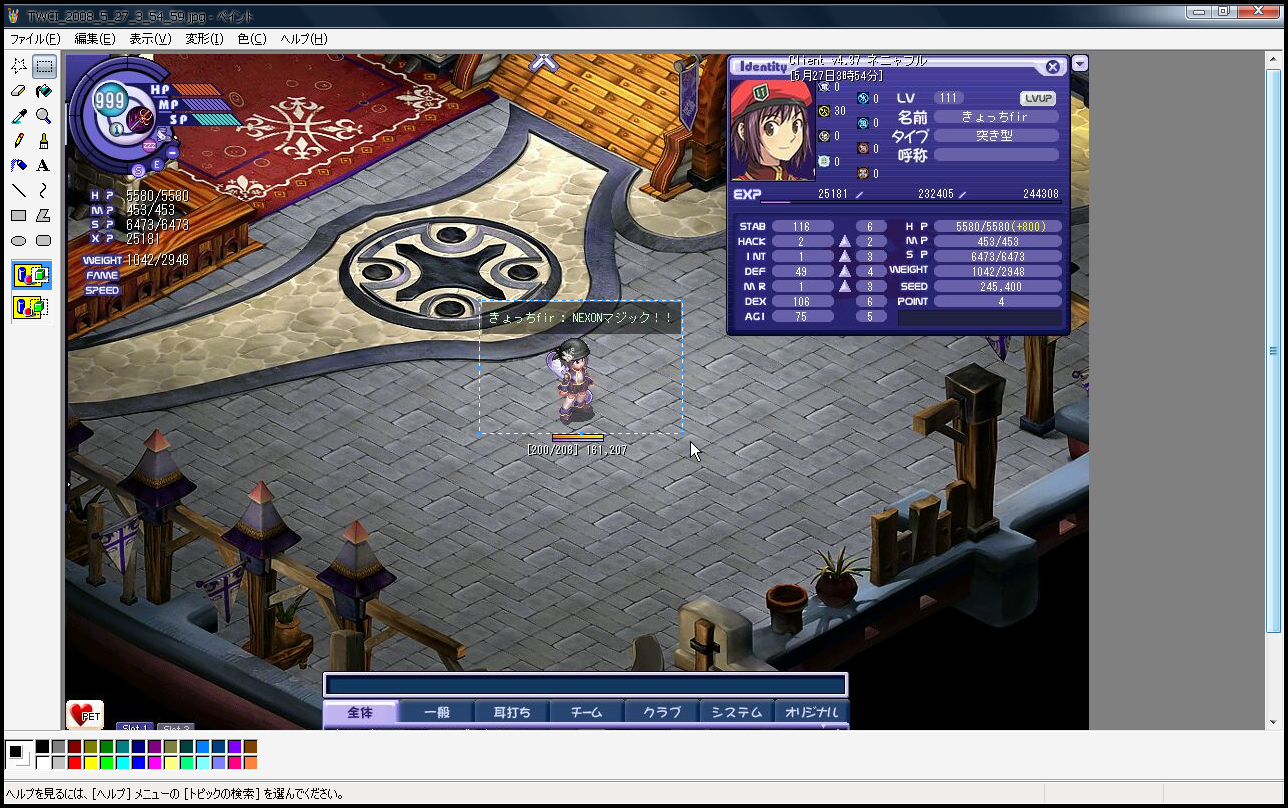
図17
選択範囲を決めたか?
決め終わったらば、キーボードのCtrl+Xを押すんだ!
そうすれば、図18のように選択範囲が白くなるはずだ。これで切り取りが完了した。
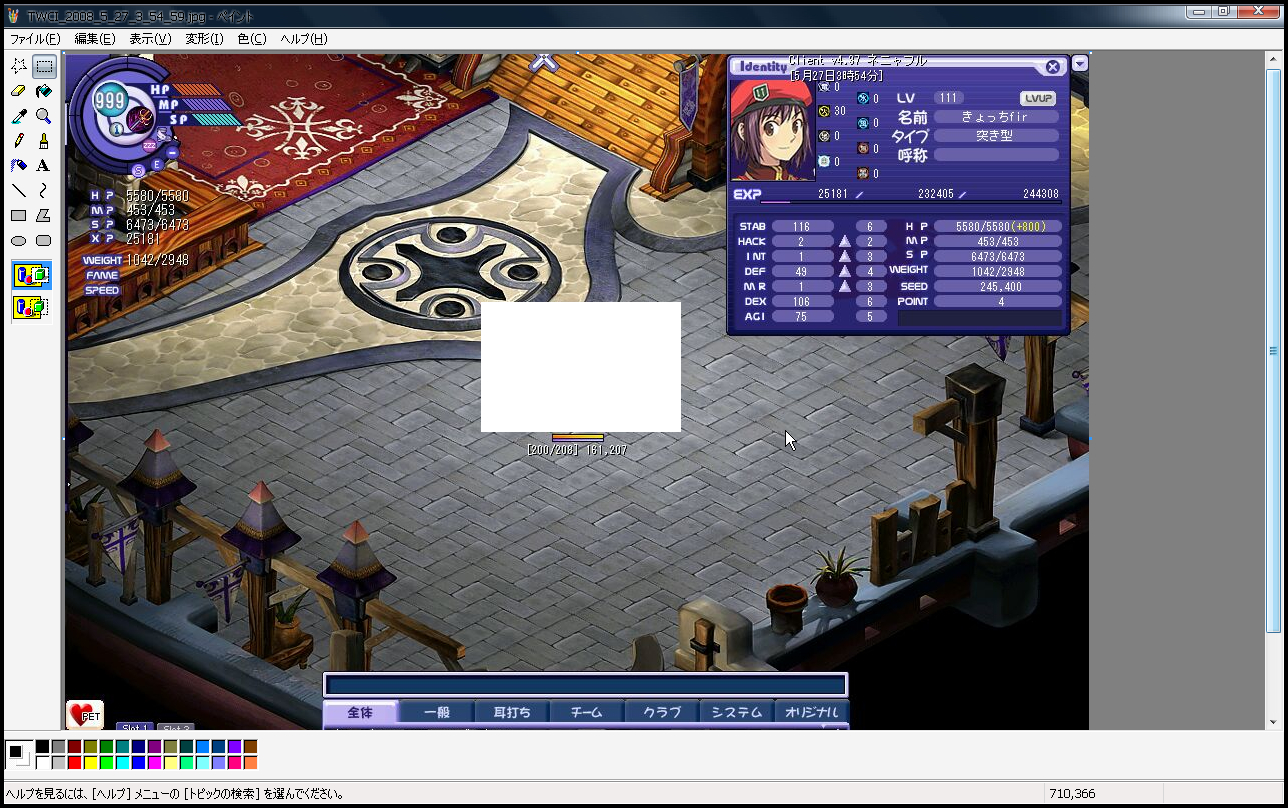
図18
さぁ、もうひと踏ん張りだぞ。
次に、カンバスサイズの変更をする。
簡単に言えば、画像の縦と横の大きさを変更するということだ。
図19のように、窓にスクロールバーが出ている人は気を付けて欲しい。
ちゃんと、スクロールバーを一番下までもって行くんだぞ。
そしたら、図19の右下の部分を見てもらいたい。
マウスカーソルが何だかわからない斜め2方向に矢印を付けたものにかわっているのが分るだろう?
この状態になるようにマウスカーソルを合わせて欲しい。
なに、恐れることはない。ただ、ちょっと水色っぽい小さな四角にカーソルを合わせるだけで良い。
ここで、一つ注意だが、選択範囲をそのままにしておくと、この小さな四角が表示されないらしい。
なので、まず、選択範囲の解除をするんだ。
なに、簡単な事だ、何も無い場所をクリックすればいい。
それだけで、選択範囲の解除が可能だ。さぁ、解除したら、図20のようにサイズを変更するんだ。良いな!!?
それと、出来るだけ、サイズは小さくしておくように。出来れば、切り取ったサイズよりも小さめが好ましい。
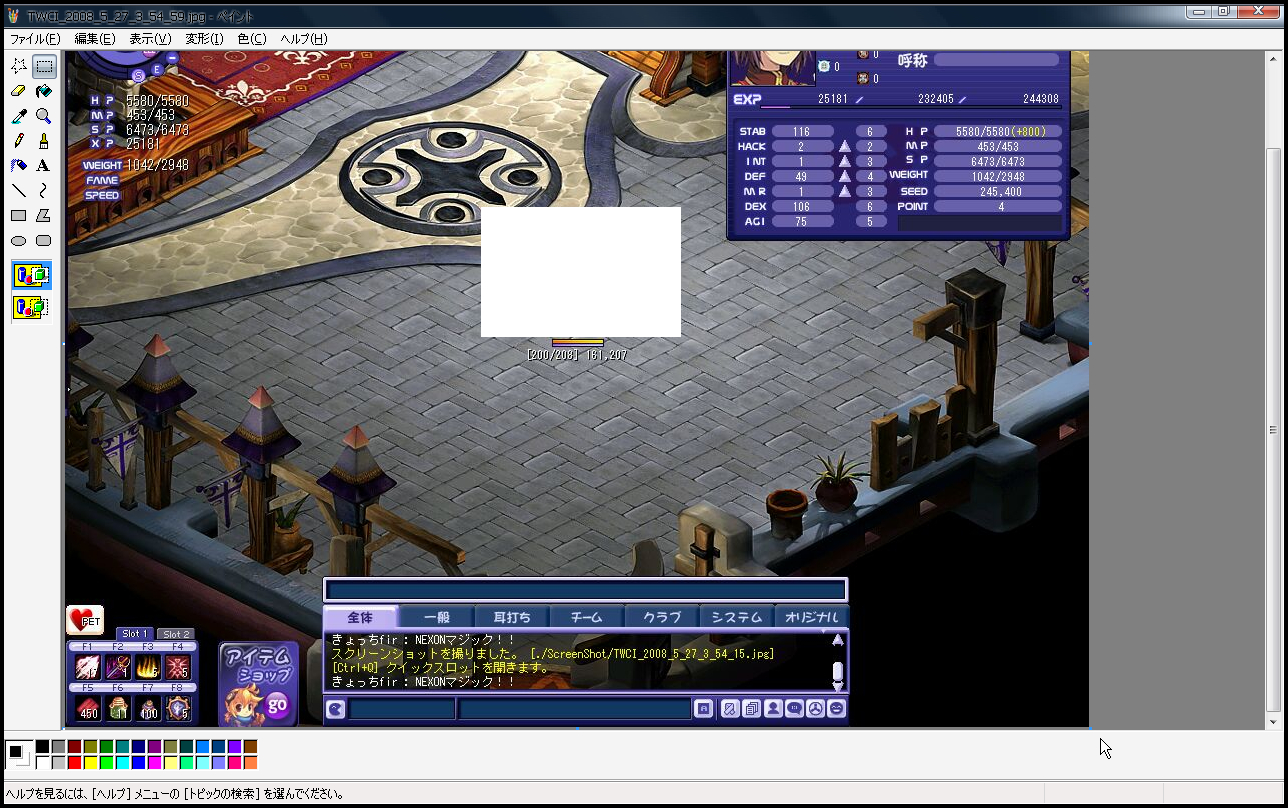
図19
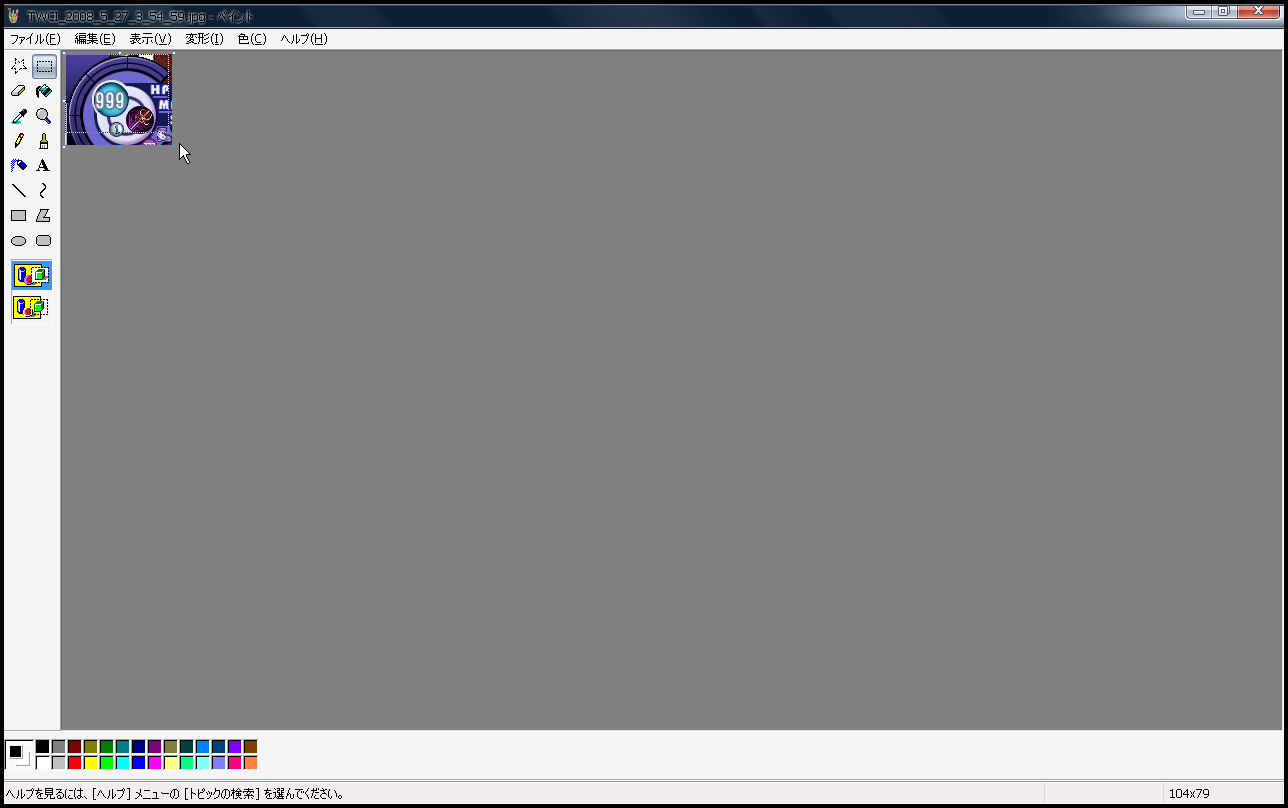
図20
さ、ここまで来たら後は簡単。
何も考えずに、Ctrl+V を押すんだ!
どうだ、貼り付けが完了しただろう?
上手くいっていれば、図21のようになる。
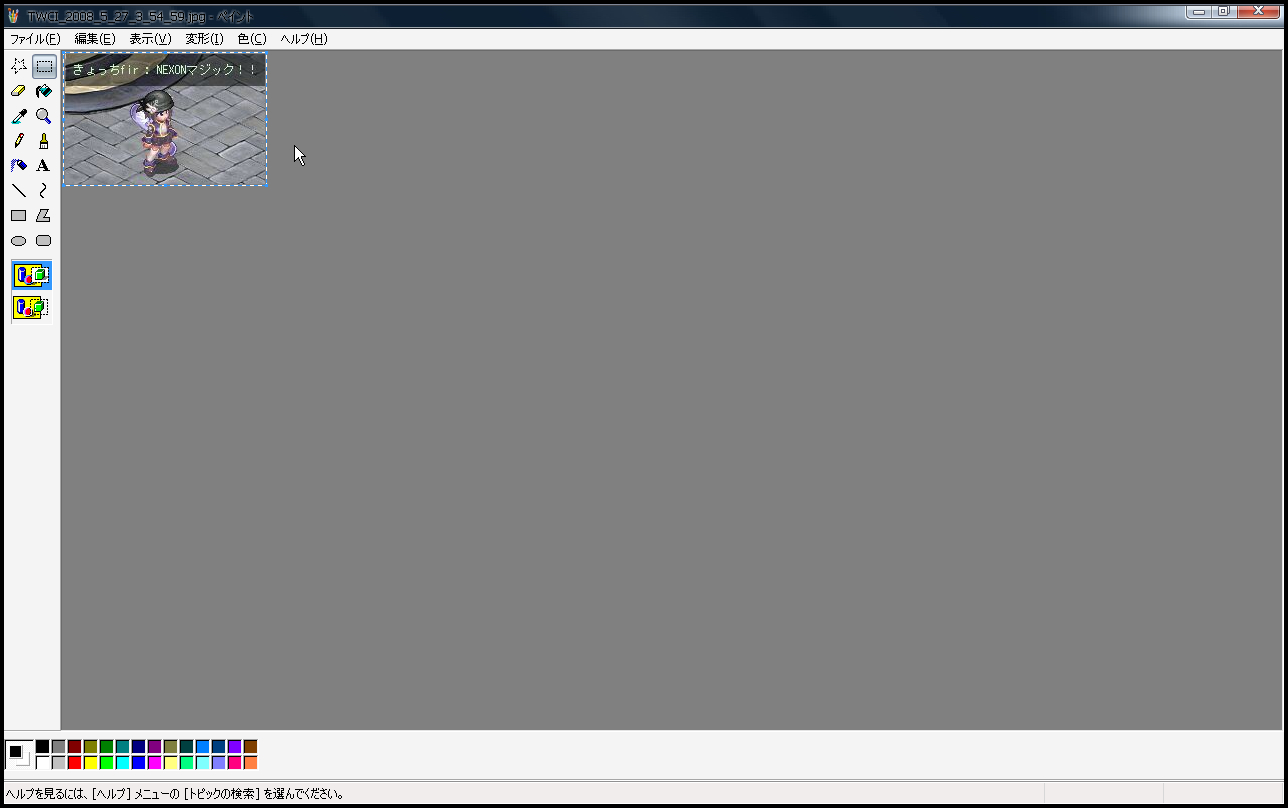
図21
後は、完成した紹介用画像を保存するだけだ。
Ctrl+Sで上書きしても良いし、図のように、新規に保存しても良い。
新規保存の場合、保存場所など指定しなければならないが、基本的に、自分の好きな場所に保存すると良い。
今回は、TWのSSフォルダに一緒にさせてもらった。図23参照
尚、新規の場合、画像の種類はjpgかpng形式で保存してくれ。
くれぐれも、bmpとか、gifとかやるんじゃないぞ?
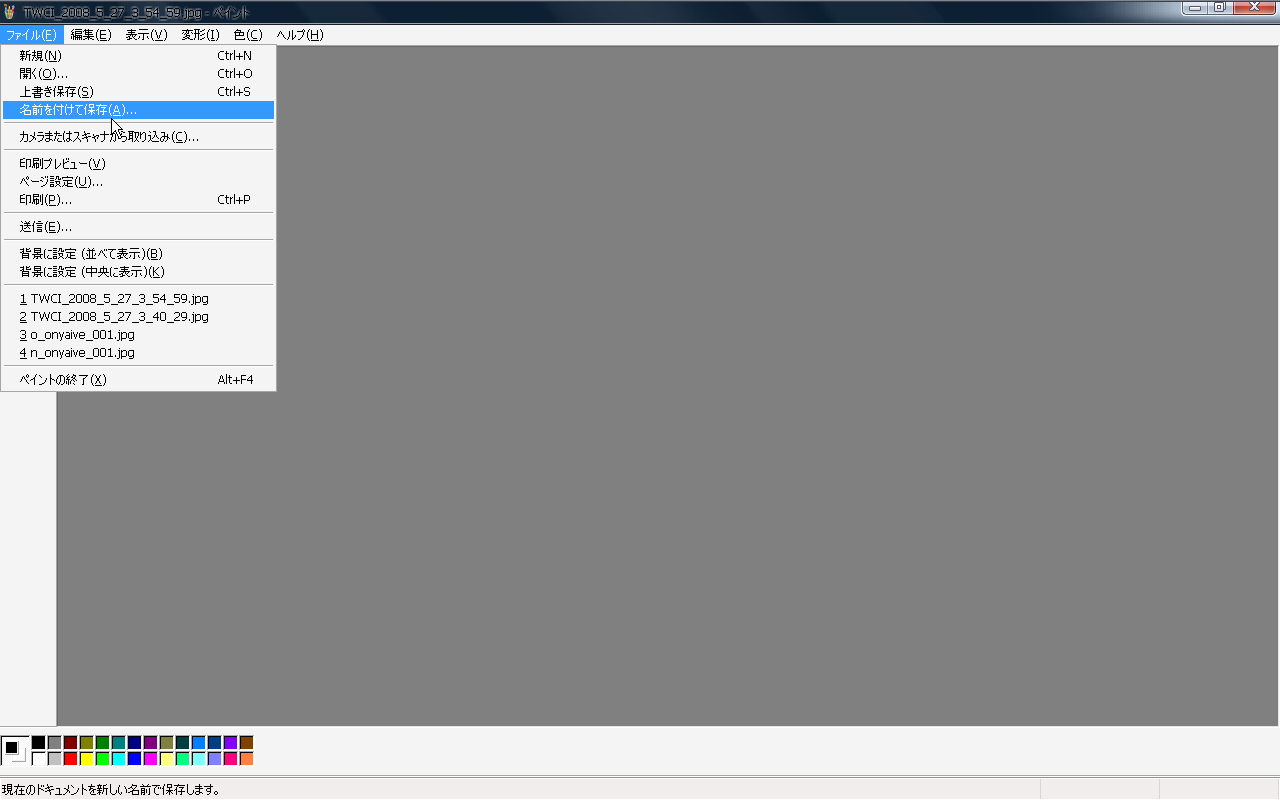
図22
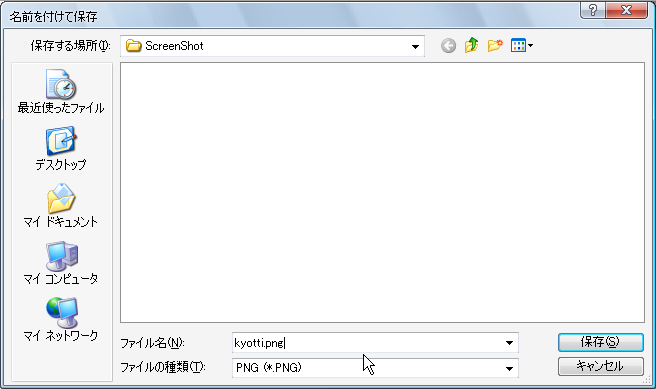
図23
さ、保存が完了したら、ちゃんと仕上がっているか確認だ。
今回は、ファイルが存在するかだけを確認したぞ。
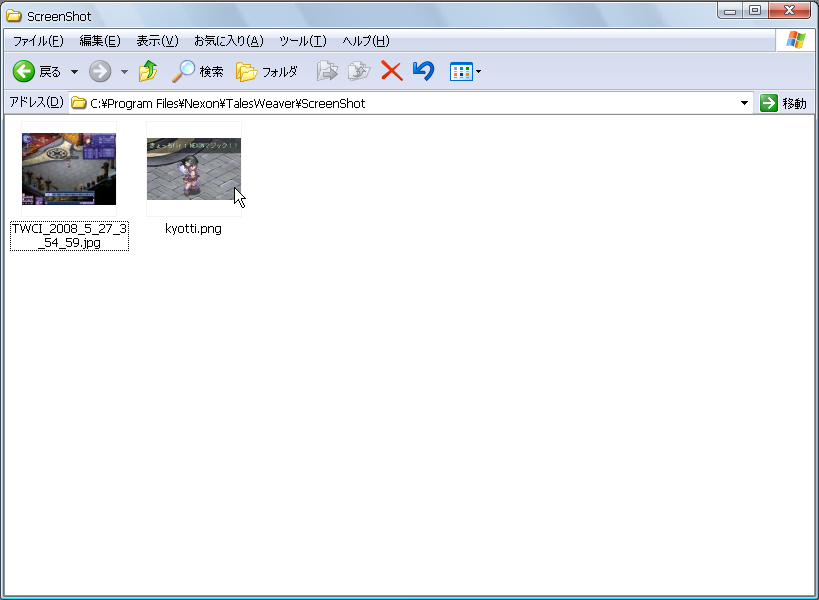
図24
Step.4
さて、お次は、メンバー登録をしてもうらうぞ。
ここからは、画像なしで行く。
しっかり、気を引き締めて読んでくれたまへ!
それでは、まず、おにゃんこHPのTOPより、Informationの項目から、Memberを選んでくれ。
すると、今までと明らかに違うページが表示されただろうと思う。
ぶっちゃけ、そこでメンバー登録をそのページを見たとおりに澄ませてくれれば良い。
以上!
もし、何かしらのエラーとか、発生した場合は、面倒くさいから、きょっちまでメールを送りなさい、もちろん画像も添付するのを忘れずにな!
アドレスは、likecoke@gamil.COM だCOMを小文字にするのを忘れるなよ?
さて、以上で、講義を終わる。
ほんと醜くてすまないな!でも、簡易特設ページだから、このくらいで十分だ!